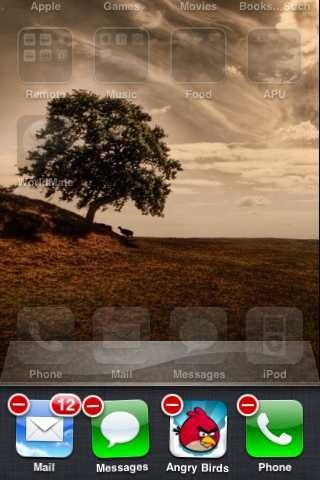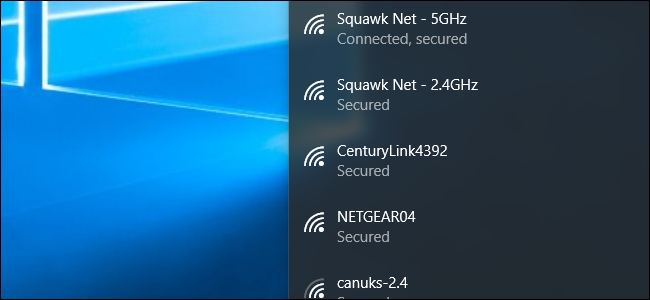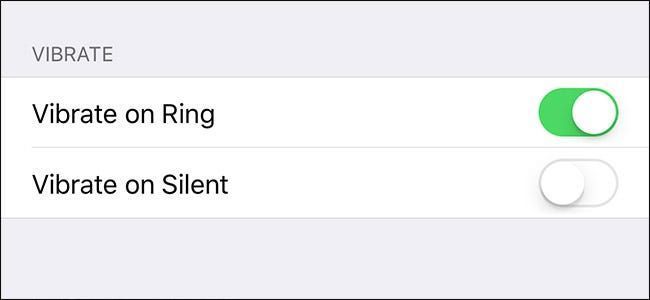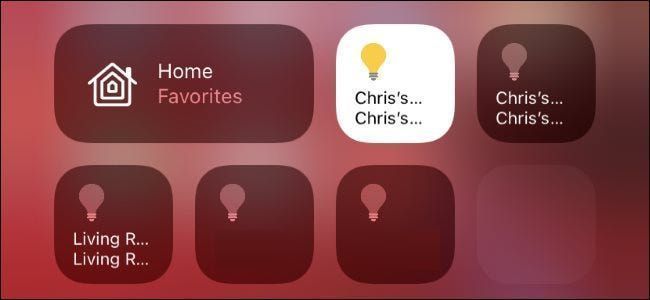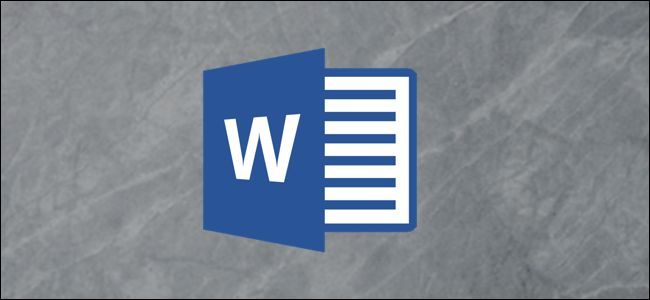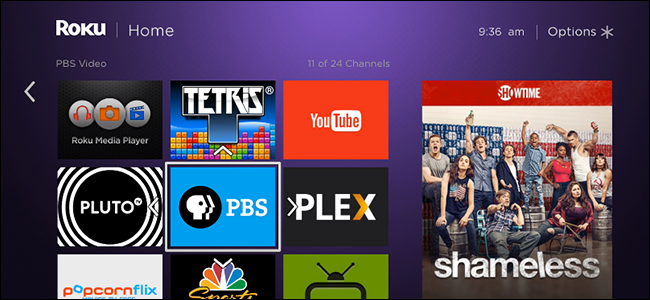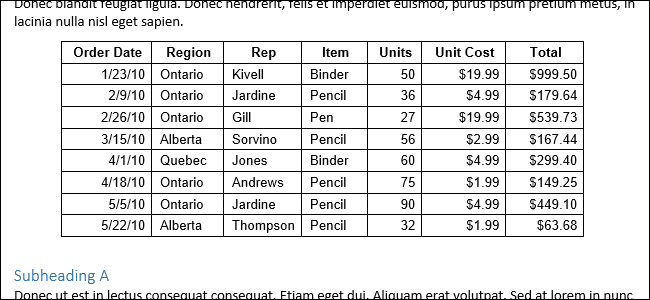Как управлять, настраивать и блокировать уведомления в Android Nougat

Android 7.0 Nougat сделан некоторые довольно большие улучшения в уведомлениях , но есть одна особенность, которая осталась незамеченной. Теперь вы можете легко управлять способностью приложения генерировать уведомления прямо из панели уведомлений.
СВЯЗАННЫЙ: Лучшие новые функции Android 7.0 Nougat
Одна из лучших функций Android - всегда были уведомления. Но по прошествии времени и роста ОС разработчики, по сути, научились злоупотреблять системой уведомлений (намеренно или нет), поэтому Google начал давать пользователям больше контроля над тем, какие приложения могут генерировать уведомления в Lollipop. К сожалению, этот процесс все еще занимал несколько касаний, а значит, работы было больше, чем многие пользователи хотели бы вложить - особенно для нескольких приложений.
В идеале вы можете отключить или отключить уведомления в настройках приложения-нарушителя, и вам следует попробовать это в первую очередь. Однако, если приложение не предлагает нужные вам параметры, Nougat предлагает вторую линию защиты. В версии 7.0 Google добавил элементы управления быстрыми уведомлениями, к которым можно получить прямой доступ из тени, а также более продвинутые элементы управления в нескольких разных местах. Вот как раз и навсегда контролировать эти уведомления.
Новые элементы управления уведомлениями в тени в Nougat
Допустим, приложение особенно раздражает. В следующий раз, когда он отправит вам уведомление, найдите его в тени и нажмите и удерживайте.

Откроется новое меню с тремя вариантами: «Показывать уведомления без звука», «Блокировать все уведомления» или «Не отключать или блокировать» (это параметр по умолчанию). Если вы хотите и дальше получать уведомления от этого конкретного приложения, но не хотите получать уведомления каждый раз, первый вариант подойдет идеально. Если вы никогда не хотите видеть другое уведомление от приложения, используйте опцию блокировки.

СВЯЗАННЫЙ: Объяснение сбивающих с толку настроек Android 'Не беспокоить'
Если этого для вас достаточно, значит, все готово. Но внизу есть кнопка 'Дополнительные настройки', с помощью которой вы попадете прямо в расширенные настройки уведомлений этого приложения. Здесь вы можете заблокировать все уведомления, генерируемые приложением, отображать их в автоматическом режиме, контролировать то, что отображается на экране блокировки, или разрешить приложению переопределять настройки режима «Не беспокоить». Также стоит упомянуть, что если вы выберете тихий показ уведомлений, вы не сможете указать ему, что нужно переопределить Настройки режима 'Не беспокоить' (потому что, как вы знаете, он не может быть отменен, если он не издает звука).


Вот и все - просто, но суперэффективно.
Еще больше детализации с экспериментальными настройками уведомлений Nougat
Хотите еще больше контроля? Блин, ты жадный. К счастью, у Google есть еще более подробные элементы управления, с которыми вы можете поиграть - они просто спрятаны в секретном System UI Tuner.
Чтобы включить это скрытое меню, дважды потяните за панель уведомлений, затем нажмите и удерживайте значок шестеренки. Когда вы отпустите, он будет вращаться, и рядом с ним появится маленький гаечный ключ. Теперь в нижней части меню настроек появится новая запись под названием System UI Tuner.


Идите вперед и перейдите в System UI Tuner, затем коснитесь опции Other.

Вторая опция в этом меню - Power Notification Controls. Идите вперед и закрепите это, затем включите функцию, щелкнув небольшой переключатель.


Эти элементы управления разбиты по уровням, пять из которых являются наиболее мягкими, а ноль блокирует все уведомления:
5 уровень
- Показывать вверху списка уведомлений
- Всегда полноэкранное прерывание
- Всегда заглядывать
Уровень 4
- Предотвратить прерывание полноэкранного режима
- Всегда подглядывать
Уровень 3
- Предотвратить прерывание полноэкранного режима
- Никогда не заглядывать
Уровень 2
- Предотвратить прерывание полноэкранного режима
- Никогда не заглядывать
- Никогда не издавайте звуки и не вибрируйте
1-й уровень
- Предотвратить прерывание полноэкранного режима
- Никогда не заглядывать
- Никогда не издавайте звуки и не вибрируйте
- Скрыть с экрана блокировки и строки состояния
- Показывать внизу списка уведомлений
Уровень 0
- Заблокировать все уведомления от этого приложения
Как я уже сказал, он очень гранулированный.
РекламаИтак, теперь, когда вы включили эту функцию и знаете, что делает каждый уровень, как вы на самом деле ее используете? Что ж, в настройках каждого приложения есть новая опция. Так что зайдите в Настройки> Приложения и выберите одно. На главном экране информации о приложении коснитесь параметра Уведомления.

В этом меню вы увидите ползунок - здесь в игру вступают те уровни, которые были ранее. В настоящее время у меня есть Twitter на уровне 2, потому что я не хочу, чтобы меня отвлекали, но мне все равно нравится видеть, что у меня есть новые уведомления. По мере того, как вы переходите по уровням, внизу будут появляться новые опции. Например, на уровне 0 других вариантов нет. Почему? Потому что это блокирует все уведомления. Нет необходимости в дополнительных вариантах.



Однако на уровне 2 вы можете управлять уведомлением на заблокированном экране. Однако перейдите на уровень 3, и станет доступна опция «Переопределить режим« Не беспокоить »».
Самое лучшее в элементах управления Power Notification Controls: вам не нужно настраивать его для каждого установленного вами приложения. Фактически, это действительно здорово для приложений, которые вы хотите полностью заблокировать, или для тех, которым вы хотите отдать приоритет. Все остальные будут продолжать работать с уровнем по умолчанию. Также стоит отметить, что как только вы включите элементы управления уведомлениями о питании, в дальнейшем это будет вариант по умолчанию. Таким образом, если вы долго нажимаете на уведомление, чтобы изменить его настройки, теперь вы увидите ползунок получения вместо более простого меню с тремя вариантами выбора.

На самом деле, все сводится к выбору. В то время как многие пользователи будут полностью согласны с опциями стандартных уведомлений, некоторым потребуется более детальный контроль над определенными приложениями. К счастью, Nougat предлагает массу вариантов.
ПРОЧИТАЙТЕ СЛЕДУЮЩИЙ- & rsaquo; Как установить Android System UI Tuner на нестандартные устройства
- & rsaquo; Как отключить уведомления на Android
- & rsaquo; Как управлять, настраивать и блокировать уведомления в Android Lollipop и Marshmallow
- & rsaquo; Как заблокировать уведомления из любого приложения на Android
- & rsaquo; Как найти упакованный Spotify 2021
- & rsaquo; Киберпонедельник 2021: лучшие технические предложения
- & rsaquo; Что такое защита от падений MIL-SPEC?
- & rsaquo; 5 сайтов, которые каждый пользователь Linux должен добавить в закладки
 Кэмерон Саммерсон
Кэмерон Саммерсон Кэмерон Саммерсон - бывший главный редактор Review Geek и советник редактора How-To Geek и LifeSavvy. Он занимался технологиями в течение десяти лет и написал за это время более 4000 статей и сотни обзоров продуктов. Его публиковали в печатных журналах и цитировали в New York Times как эксперта по смартфонам.
Прочитать полную биографию