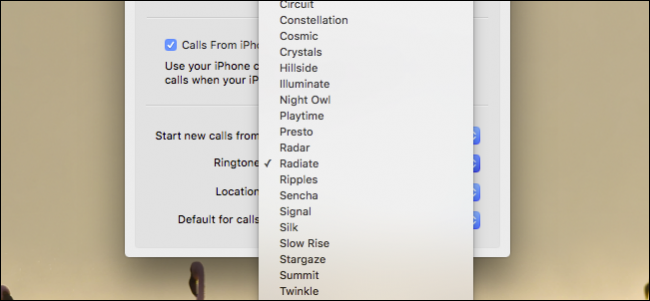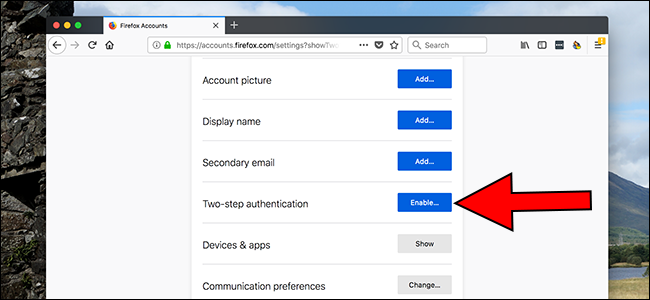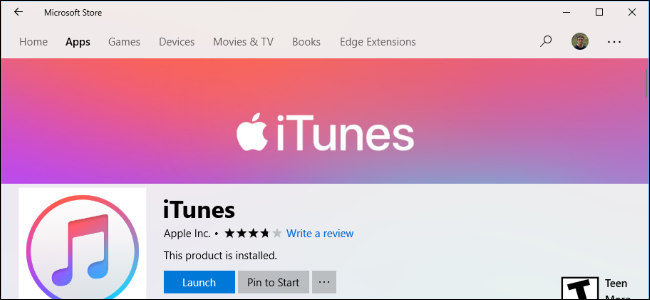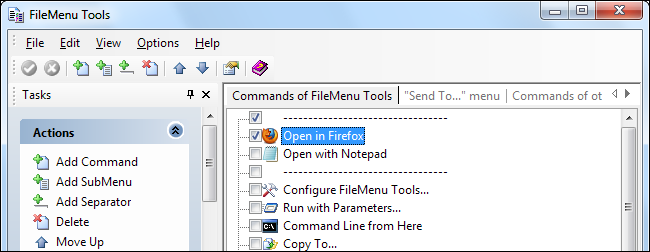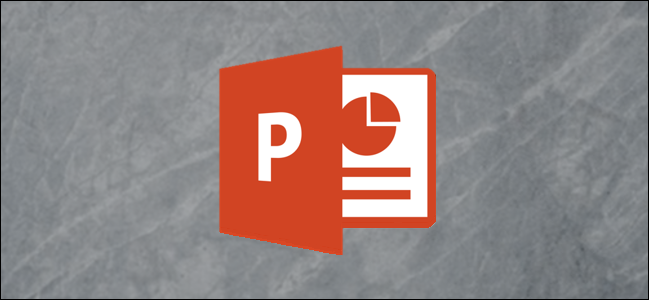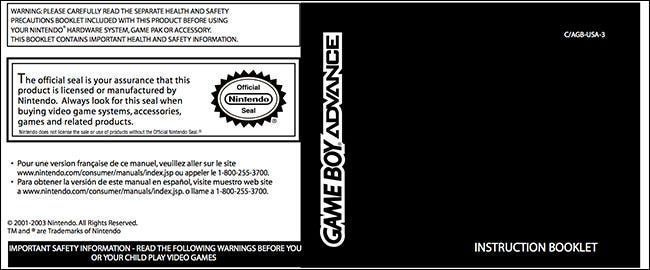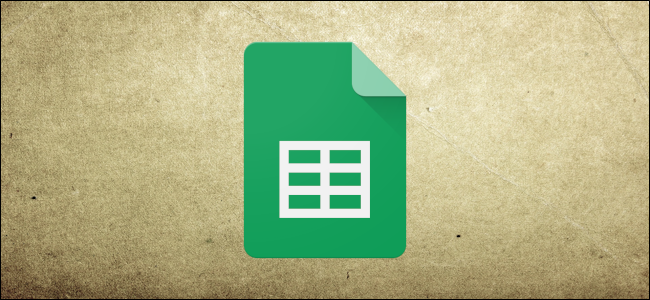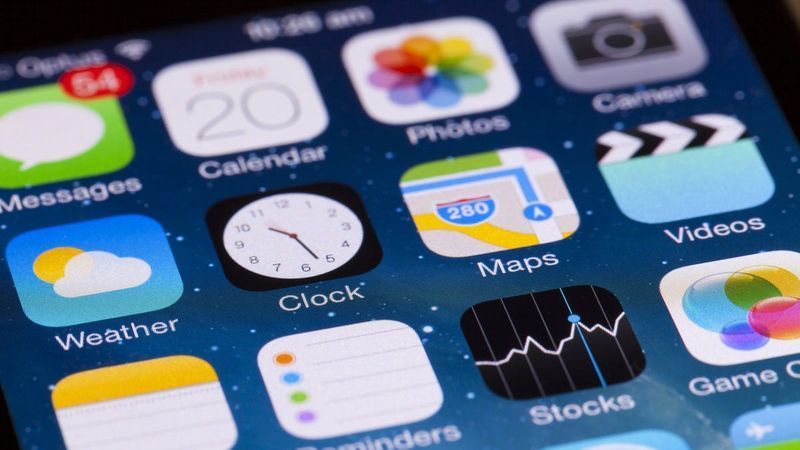Как найти и удалить сохраненные голосовые данные Google Ассистента

Каждый раз, когда вы используете Google Ассистент , запись команды загружается в Google - вот как он делает то, что делает. Копия этой записи также хранится в вашей учетной записи Google, если вы не войдете и не удалите ее вручную.
СВЯЗАННЫЙ: Лучшие возможности Google Assistant на вашем телефоне Android
Итак, почему хранятся эти данные? Ну это возможно полезно иметь. Например, если ваш Google Home перестает отвечать на команды, вы можете найти эти записи и прослушать их, что может помочь вам точно определить проблемы с микрофоном / прослушиванием. Это очень ценно. Тем не менее, если вы предпочитаете удалить их, это не так уж и сложно.
Найдите записи своего помощника
Чтобы найти свои собственные записи, начните с перехода на Страница 'Мои действия' в Google . Возможно, вам придется войти в систему.
В представлении по умолчанию на этой странице отображаются все связанные с вами действия - данные здесь разбиты на двадцать два разные категории, от рекламы до YouTube. Вы можете просмотреть весь список или сузить круг поиска, нажав на знак плюса слева от поля Фильтр по дате и названию продукта.

В раскрывающемся списке выберите «Помощник», «Дом» и «Голос и аудио». Последнее является настоящим мясом и картошкой того, что вам нужно, но не помешает включить все действия с Ассистентом в свои результаты. Запись на главную страницу не включала много данных в мои результаты, но ваши результаты могут отличаться.
Выбрав эти параметры, нажмите кнопку поиска, чтобы отобразить только эти действия.

Оттуда вы можете просмотреть все результаты и прослушать свои записи в процессе, нажав кнопку «Воспроизвести» рядом с любыми аудиофайлами.

Удалить записи Ассистента
Пока ты мог вручную удаляйте каждую запись при просмотре списка, это займет много времени, если ваши данные содержат месяцы или годы. Вместо этого есть способ удалить эти записи сразу.
Вернуться на Моя страница активности щелкните ссылку Удалить действие по в меню слева. Если меню не отображается, щелкните три строки в верхнем левом углу, чтобы открыть его.

В этом окне выберите диапазон дат в раскрывающемся списке или выберите настраиваемый диапазон, используя поля дат чуть ниже. В раскрывающемся списке 'Все продукты' выберите категорию элементов, которые нужно удалить, и нажмите кнопку 'Удалить'. Если хотите, выполните те же действия для других категорий.

Вот и все - когда вы знаете, где искать, достаточно легко просматривать данные записи и удалять все, что захотите.
ПРОЧИТАЙТЕ СЛЕДУЮЩИЙ- & rsaquo; Распространенные мифы о Smarthome, которые не соответствуют действительности
- & rsaquo; Алекса, Почему сотрудники смотрят мои данные?
- & rsaquo; Сводка новостей Daily News, 4/11/19: Черная дыра
- & rsaquo; Как запретить вашему дому Google записывать все ваши разговоры
- & rsaquo; 5 сайтов, которые должен добавить в закладки каждый пользователь Linux
- & rsaquo; Что такое защита от падений MIL-SPEC?
- & rsaquo; Как найти упакованный Spotify 2021
- & rsaquo; Киберпонедельник 2021: лучшие технические предложения
 Кэмерон Саммерсон
Кэмерон Саммерсон Кэмерон Саммерсон - бывший главный редактор Review Geek и советник редактора How-To Geek и LifeSavvy. Он занимался технологиями в течение десяти лет и написал за это время более 4000 статей и сотни обзоров продуктов. Его публиковали в печатных журналах и цитировали в New York Times как эксперта по смартфонам.
Прочитать полную биографию